信任自签名证书
TitanIDE 信任自签名证书
注意:如果您的 TitanIDE 已经使用了可信任的证书安装,则无需再客户端电脑配置信任证书。
前置准备
TitanIDE 采用 HTTPS 协议,为了简要说明,本文档假设您使用了域名 ide.example.com (请使用您的域名代替),如果使用自签名证书,则需要您的操作系统信任证书。如果没有信任证书,在 TitanIDE 打开工作区后又部分功能将不可使用,比如安装 VSCode 插件及部分插件的使用。
设置域名
域名配置有两种形式,
-
在 DNS 服务器配置一条 A 记录,将域名 IP 指向您安装的 TitanIDE 的网关 traefik 所配置的外部 IP 地址(需要管理员配置)
-
如果您只是想快速体验 TitanIDE , 无需在 DNS 服务器配置域名 A 记录,只需在您本地电脑配置域名
对于 Windows 用户,请在 C:\Windows\System32\drivers\etc/hosts 添加一条 A 记录,对于 MacOS 或 Linux 用户,请在 /etc/hosts 添加一条 A 记录。假设 TitanIDE 网关所配置的外部 IP 地址是 192.168.1.100,具体需要向管理员获取:
192.168.1.100 ide.example.com
配置域名和域名证书
获取证书
请在 TitanIDE 安装所在的服务器找到自签名根证书, 默认位置为 /root/local_certificates/ca.crt, 将这个证书文件复制到个人电脑客户端,并根据您的操作系统不同进行证书的配置操作。
Windows 操作系统
- 在 Windows 开始菜单旁边的搜索栏输入 cert,找到“设置” -> 管理用户证书
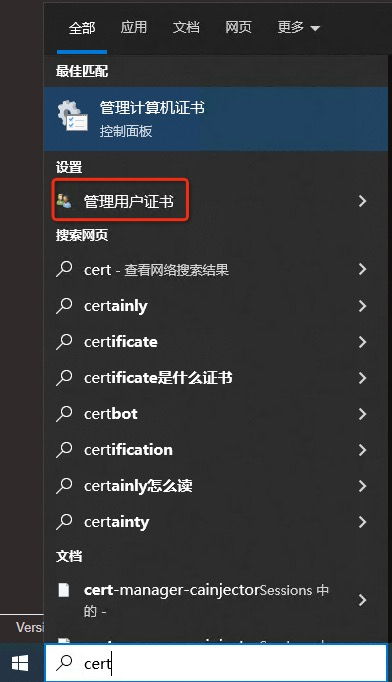
-
展开“受信任的根证书颁发机构 -> 证书”
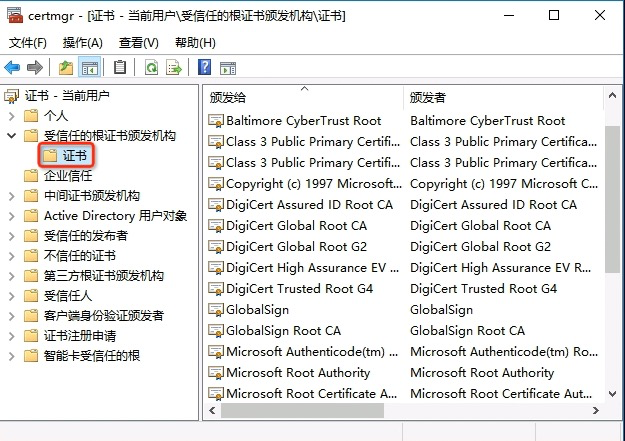
-
导入证书文件 ca.crt
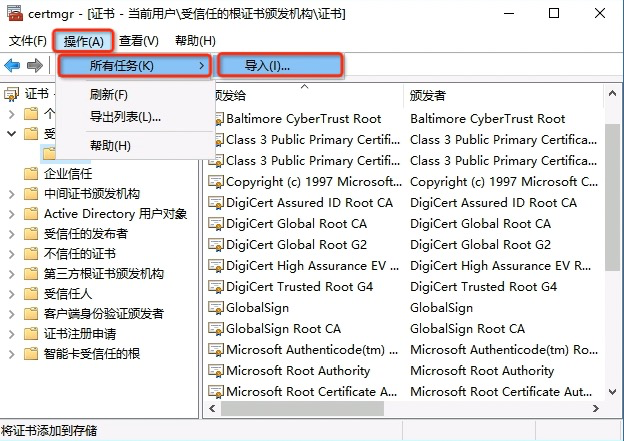
- 导入证书向导

- 找到证书 ca.crt 并导入
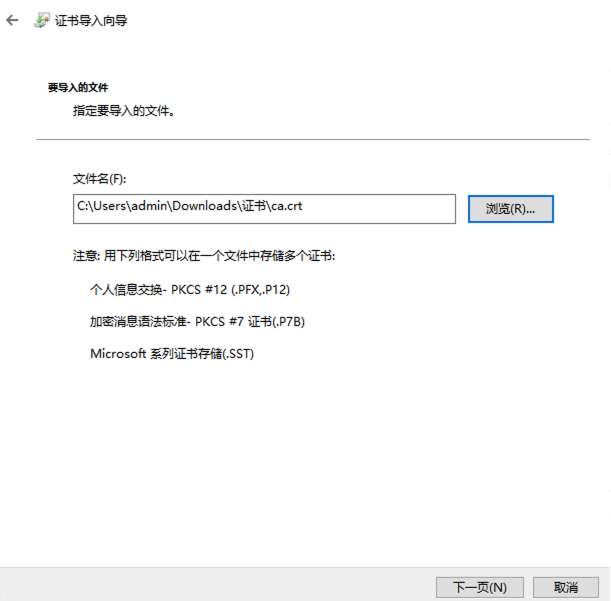
- 完成证书导入

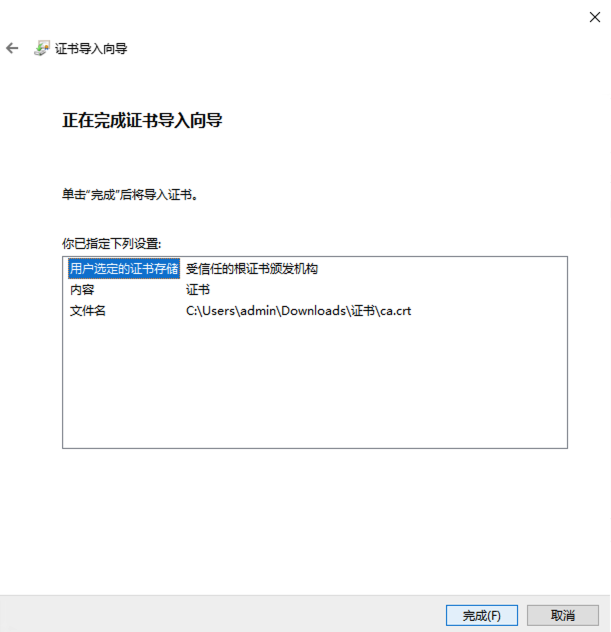
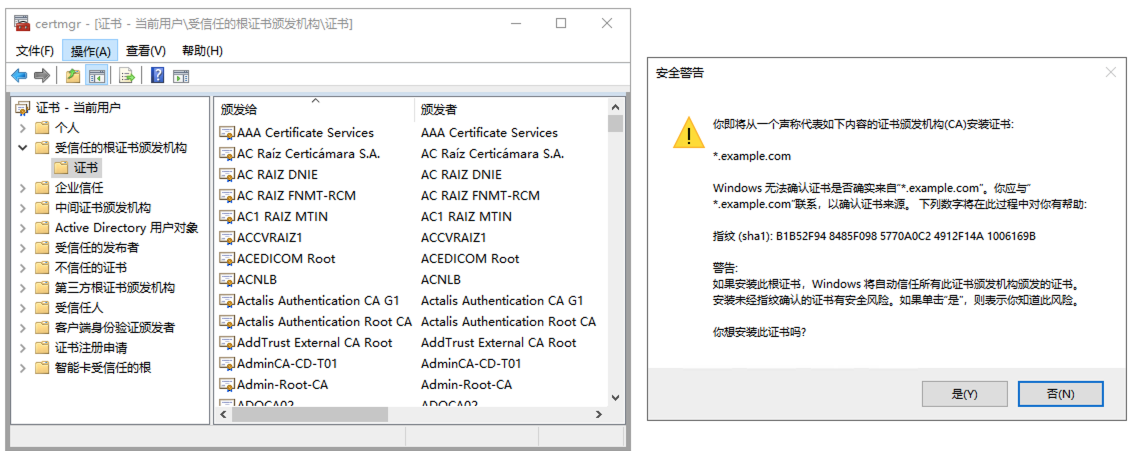
- 证书导入完成

MacOS 操作系统
1、在 MacOS 应用里找到 Keychains Access

2、切换到 Certificates
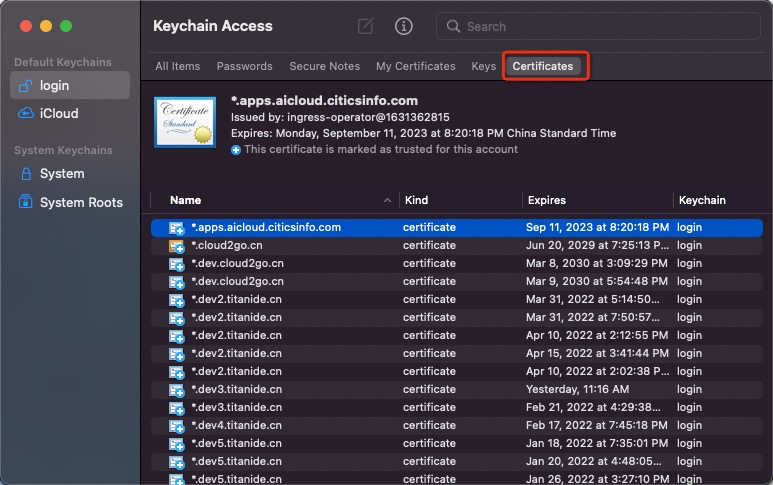
3、拖拽证书文件到 Keychain Access

4、双击打开导入的证书并下拉选择“始终信任”之后关闭窗口,输入密码授权

5、最后查看证书已经是被信任的了

验证效果
关闭浏览器,再打开,可以看到网站的不安全提示变成了锁的标记即为成功,最后看效果

TitanIDE 访问链接
https://ide.example.com/ide/web/home